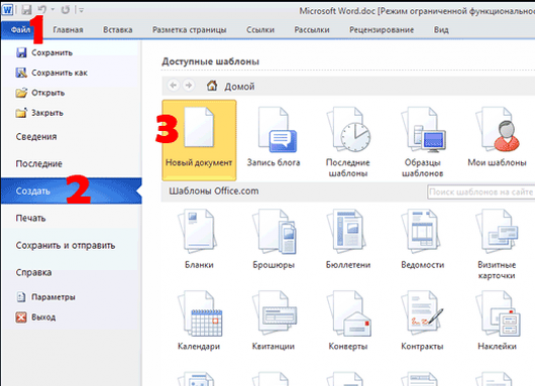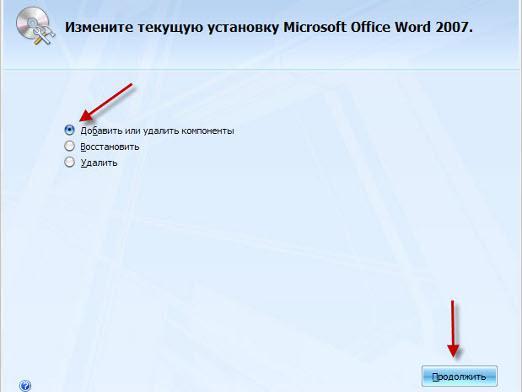Jak utworzyć ramkę w programie Word?

Microsoft Word na dziś jestedytor tekstu popularny wśród milionów użytkowników komputerów. Praca z nią przy każdej nowej wersji staje się wygodniejsza i łatwiej dostępna, ale nie wszyscy użytkownicy znają jej różne możliwości. Na przykład dokument może być ozdobiony różnymi ramkami. W tym artykule pokażemy, jak tworzyć ramki w programie Word 2013.
Jak wstawić prostą ramkę w programie Word 2013
Przede wszystkim potrzebujemy dokumentu Word 2013 z tekstem, którego potrzebujesz, w którym chcesz wprowadzić zmiany. Po otwarciu możesz przystąpić do działania.

- W prawym górnym rogu karty zobaczysz przedmiot"Borders pages", po kliknięciu otwiera się okno "Borders and Fills" z wieloma różnymi ustawieniami. Najpierw jednak musisz nauczyć się tworzyć prostą ramkę dla całego tekstu na stronie.
- W oknie Obramowania i wypełnienia wybierz sekcję "Strona".
- W tej sekcji wybierz ikonę "ramka", aw polu "Zastosuj do" ustaw wartość "cały dokument".
- Następnie, aby zmiany zaczęły obowiązywać, kliknij "OK".
Tworzy to normalny obrys całej strony dokumentu, ale istnieje również możliwość tworzenia pięknych kolorowych ramek, które omówimy dalej.
Jak zrobić piękną ramkę w programie Word 2013
Teraz możesz spróbować utworzyć kolorową kreskę dla akapitu. Aby to zrobić, postępuj zgodnie z instrukcjami:
- Po otwarciu dokumentu z tekstem ponownie wejdź do zakładki "Projekt".
- Umieść kursor na wybranym akapicie, który chcesz pięknie ułożyć.
- W oknie "Granice i wypełnienia", które znamy, które się otworzy, wybierz "Granica".
- W "Zastosuj do", które jest wyświetlane w prawym rogu, tym razem musisz ustawić wartość "akapit".
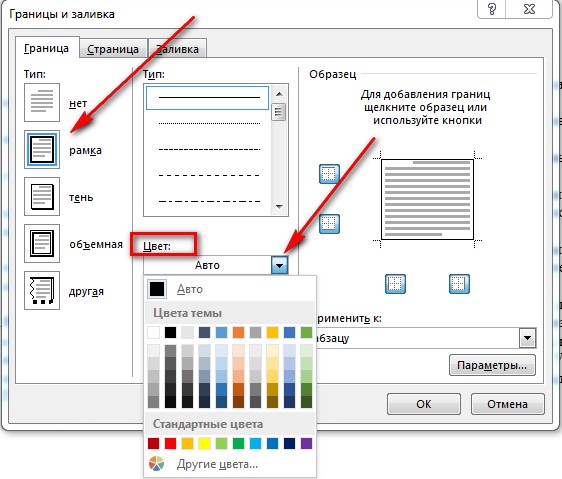
- Wybierz ikonę w menu "Typ": może to być linia prosta, linia przerywana o różnych widokach i tak dalej.
- Następnie wybierz żądany kolor w menu "Kolor". Przy okazji, ma ona zarówno "Standardowe kolory", jak i "Inne kolory" - zgodnie z twoim pragnieniem.
- W menu "Kolor" zobaczysz sekcję "Szerokość", w której musisz ustawić wymagany rozmiar.
- Zauważ, że w oknie, z którym typraca, wszystkie twoje działania są wyświetlane po prawej stronie. W ten sposób można ustawić parametry i natychmiast zobaczyć wynik. Jeśli to ci nie pasuje, zmień wartości i kolory, dopóki nie znajdziesz odpowiedniej opcji.
- Po wszystkich manipulacjach kliknij "OK", aby zmiany zaczęły obowiązywać. Teraz ramka akapitu odpowiedniego koloru i rozmiaru pojawia się w miejscu kursora.
Być może trzeba będzie utworzyć ramkę nie tylkona jeden akapit, ale na kilka. W tym przypadku należy wybrać niezbędną fragment tekstu ponownie, wybierz zakładkę „Design” przez „Strona Granic”, aby wejść do okna „Obramowanie i cieniowanie”, w którym wybierz „granicę”. Wtedy będziemy działać w ten sam sposób: wybierz ikonę „Frame”, ustawić typ, kolor i szerokość skoku, a następnie kliknąć na przycisk „OK”. W takim przypadku ramka oprawi zaznaczony fragment tekstu.
Będziesz także zainteresowany naszymi artykułami na ten temat:
- Jak utworzyć ramkę w programie Word
- Jak usunąć ramkę ze Słowa
- Jak narysować w programie Word