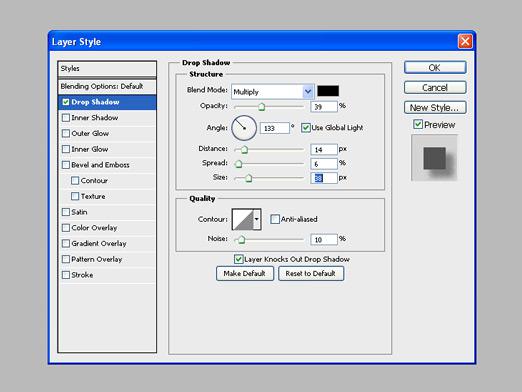Jak wyciąć obiekt w Photoshopie?

Dziś drogi czytelniku, porozmawiajmy o Photoshopiei jak w nim pracować. Poruszymy tylko niektóre aspekty bazy funkcjonalnej Photoshopa, koncentrując się na zadanym temacie naszego artykułu. Nawiasem mówiąc, Photoshop to potężny edytor graficzny, który jest bardzo popularny wśród wielu profesjonalistów we wszystkich sferach. A więc:
Jak wyciąć obiekt w Photoshopie?
Istnieje kilka metod selekcji icięcie obiektów w programie Adobe Photoshop. Istota pierwszej metody jest zredukowana do użycia narzędzia "Dopracuj krawędź" (dopracuj krawędź). Po prostu musisz go umiejętnie wykorzystać. Druga metoda jest znacznie bardziej skomplikowana, ale daje zaskakujący wynik w jakości. Za pomocą tej metody można wycinać skomplikowany obiekt bez utraty jednego szczegółu. Rozważmy, na początek i na rozgrzewkę, metodę numer jeden.
- "Wyjaśnij krawędź" to narzędzie, które jest dostępnew najnowszej wersji programu Photoshop. Aby wyciąć obiekt, musimy otworzyć pole robocze programu i wstawić tam żądany obraz, czyli ten, który będziemy edytować. Dla wygody lepiej zduplikować główną warstwę i pracować z kopią. Warstwa "Warstwa tła" musi być wyłączona. Za pomocą narzędzia "Szybki wybór" należy wyznaczyć tło obrazu. Ważne jest, aby wykreślić sylwetkę, która zostanie później wykuta. Przejdź do funkcji "Udoskonal krawędź". Po kliknięciu przycisku z tą funkcją użytkownik obserwuje stół, proponując mu wybór schematu pracy. Najbardziej oczywisty jest schemat "Czarno-biały" (K). Teraz trzeba ustawić promień około 30-40 stopni (w zależności od rozdzielczości obrazu) i wybrać funkcję "Inteligentny promień" (Inteligentny promień). Jest to narzędzie, które pomoże ci wyciąć obiekt w Photoshopie. Teraz musisz trochę poprawić obraz. Obszar, w którym krawędzie powinny być ostre, wybierz narzędzie "Erase Refinement" (Erase Refinements Tool). Obszary zawierające złożone obiekty, takie jak włosy, liście itp., Powinny być podświetlone za pomocą narzędzia "Dopracuj promień". Po wykonaniu tych kroków wybór jest gotowy. Tło można usunąć za pomocą klawisza Del.
- Drugi sposób pracy nad wyborem obiektuzakłada umiejętne wykorzystanie różnych charakterystyk kolorów obrazu. Zastanówmy się, co robić. Będziemy używać kanałów RGB. Otwieramy nasz wizerunek i patrzymy na charakterystykę tego, który kanał jest najbardziej skontrastowany z obiektem selekcji. Po określeniu kanału dominującego, musisz utworzyć warstwę korekcyjną (Channel Mixer). Otwiera okno, w którym można ustawić tryb monochromatyczny (czarno-białe) i użyj suwaków, aby osiągnąć różne kolory, aby być przypisane do obiektu jak najbliżej do czerni. W wyniku tych działań ma być maksymalny wyraźny kontur obiektu, aż do możliwości rozpatrywania mniejszych oddzielnych części. Gdy wszystko będzie gotowe, naciśnij Ctrl + A i Shift + Ctrl + C. W rezultacie tych kroków, okno kanałów pojawi się przed tobą, gdzie trzeba, aby utworzyć nowy kanał alfa (alfa-kanałowy) (prostokąt z białym kołem w środku), aby łatwiej wyciąć obiekt. Teraz musisz wybrać kanał alfa (Ctrl + V), a następnie odznaczyć (Ctrl + D). Teraz trzeba przejść do funkcji regulacji poziomu (skala Leveles), jak również w celu osiągnięcia jeszcze ostrzejszy obraz. Następnie możesz zamknąć okno poziomów i usunąć wszystkie czarne obiekty na białym i wszystkie białe obiekty na czarnym tle. Następnie przytrzymaj klawisz Ctrl i kliknij ikonę kanału alfa. Spowoduje to wybór wszystkich białych na obrazie. Teraz możesz już usunąć warstwę korekcyjną (mikser kanałów). Po naciśnięciu przycisku Del odkryjesz, że tło zniknęło, a wybrany obiekt pozostaje. Zadanie zakończone!